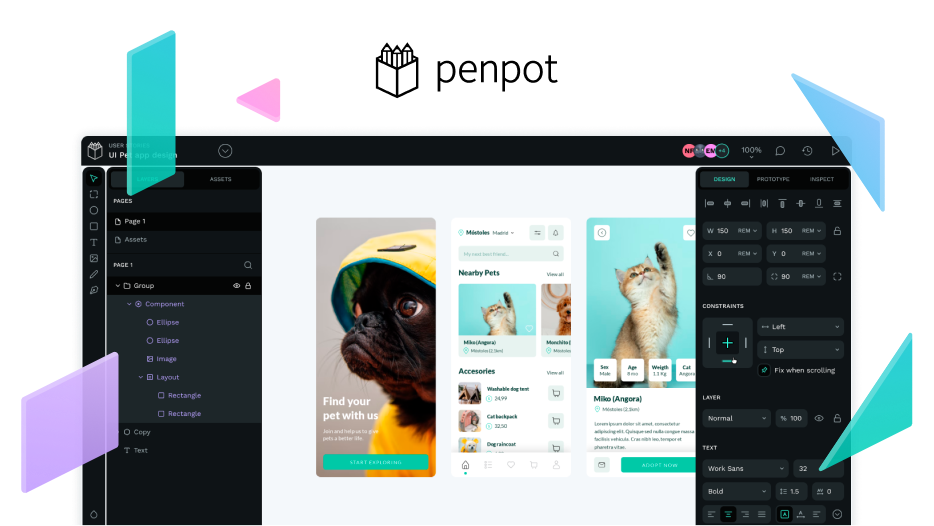Thank you for sharing this!
I confirm that Penpot on Podman (Penpotman) works on Windows 10.
Here are the instructions:
Tools needed:
- Podman Desktop: https://podman-desktop.io/downloads/Windows
- git: https://gitforwindows.org/
- Python: Download Python | Python.org
Steps
-
Download Podman Desktop exe.
-
Download podman from podman (there should be a prompt in Podman → see screenshot below):
-
Run
pip3 install podman-composefrom the command prompt. -
Create a folder on your PC for Penpot.
-
Launch the command prompt from the file explorer by typing cmd in the address bar.
-
In the command prompt, type the following to clone the repo to your PC:
git clone https://github.com/penpot/penpot.git -
Run podman-compose on the Penpot docker file. Go into the ~/penpot/docker/images directory, and run
podman-compose.cd penpot/docker/images
podman-compose -p penpot -f docker-compose.yaml up -d -
Go to http://localhost:9001 to create an account and access Penpot.
-
To re-access your Penpot site after you’ve restarted your computer: go to “Containers”, select your image, and hit the play icon “Start Compose” and return to your localhost site
To update
Creating shortcuts
Create a new shortcut with the followingtarget:
C:\Windows\System32\cmd.exe /k podman-compose -p penpot -f docker-compose.yaml up -d & explorer "http://localhost:9001"
Optional: change the icon to penpot’s ico
Open the properties for the shortcut, and change “Shortcut” > “Start in” field to the location of your images folder:
Optional: change the icon to penpot’s